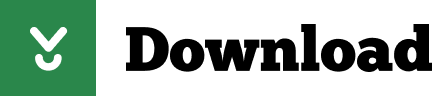MMM Multi-Mod-Manager is a multi-purpose all-in-one tool for the Wii. Many useful functions are neatly integrated into a easy-to-use menu to enable and better support homebrew. Like a handy 'Swiss knife', it saves users from the hassle of dealing with separate different tools. Put the SD card in the sd card slot on the wii, then open up your preffered method of launching homebrew. Launch the wad manager, then press a untill it tells you to choose your wad file. Press plus to install, and minus to uninstall. Uninstalling is good if you get a banner brick. It is how to make your wii normal again so dont delete the wad. Pimp My Wii V.4.0; WAD Manager 1.9 Download; WiiFlow 4.2.1 Download; USB Loader GX download; Downloads (Updated 2019) Configurable USB Loader; Homebrew Browser. Instalar megaman 9 ntsc wad en wii con wad manager. Megaman 10 wiiware ntsc u and pal download link in description. Wad installer for wii 4 3u google docs.
Forwarder Channels
|
If you need help for anything regarding this tutorial, please join the RiiConnect24 Discord server (recommended) or e-mail us at [email protected].
Codec imm4. This is a quick start guide on how to use USB Loader GX, a popular USB loader for the Wii that's used to play games from a USB drive.
What you need
- A Wii
- A USB drive
Make sure you have installed cIOS before following this!
We recommend you copy games over with Wii Backup Manager if you use Windows, or Witgui if you use macOS.
To play multiple games, we recommend a USB-powered external hard drive for your Wii. We will refer to it as a 'USB drive' in this guide. Most of the ones you can find on the market should work fine if they have USB 2 backwards compatibility. Drives with 1 TB or more in capacity will work. A flash drive will also work, but due to the size of a flash drive, it won't be able to store as many games.
Make sure your USB drive is formatted as FAT32 or NTFS. Do not format it as other types such as extFS or WBFS, the latter is an old format of storing Wii games.
Instructions

Downloading
- Extract USB Loader GX and put it in the
appsfolder on your USB drive or SD card. - Insert your USB drive, and SD card if you're using one, into your Wii and launch USB Loader GX from the Homebrew Channel.
Getting Started
There is no 'guide' to use the USB Loader GX app. This is intended to help you learn how to use it, by giving you a quick start. You should be able to figure out all the great features of USB Loader GX by using it.
- If USB Loader GX says 'Waiting for HDD…' with a 20 seconds countdown, it's likely that it can't find the USB drive. Try to exit out of the app, and then relaunch it after you put the USB drive in the other port of the Wii.
- You can press the 1 Button on your Wii Remote to open up a dialog to download game covers and artwork from GameTDB. It might take a while to download the game covers and artwork, depending on how many games you have.
- There are WADs that can open up USB Loader GX if you load it from the Wii Menu. This is called a forwarder WAD. An official forwarder WAD can be found here, and a version for the vWii (Wii U) can be found here.
- GameCube or 'custom' Wii games may or may not have a custom banner that USB Loader GX uses. To enable this, find or write
CustomBannersURL = http://banner.rc24.xyz/in config/GXGlobal.cfg on your USB drive. Then you can use the 'Custom Banner' download by pressing the 1 Button on your Wii Remote.
User Interface
There are multiple buttons in the USB Loader GX interface.
Main MenuThese are the functions the buttons found on the top of the main menu do, from left to right: Super smash bros brawl iso for dolphin emulator.
- Star - Shows games that you have marked as 'favorites'.
- Search - Lets you search for games by name.
- Sort - Cycles through sorting methods for games.
- Platform - Choose to sort games by platform.
- Category - Sorts games by category.
- List - Shows games in a list view.
- Multi-Cover View - Shows games in a multi-cover view.
- Cover Carousel View - Shows games in a carousel view.
- Wii Menu View - Shows games in a Wii Menu view.
- Parental Control - Locks USB Loader GX.
- Disc - Loads a game via disc.
Pressing any game will allow you to play the game by pressing 'Start'.
There are also other buttons:
Wii Wad Manager 1.9 Download
- Icon - 'Install' a game, i.e. loading it from disc and dumping it.
- Gears - Settings for USB Loader GX.
- SD card - Remount the SD card.
- Homebrew - Load homebrew apps.
- Wii - Open up the HOME Menu, which can also be accessed by pressing the HOME Button on the Wii Remote.
- Power Button - Turn off your Wii.
On the middle of the bottom of the screen, you can see how much space is free on your USB drive and how many games you have.
Wad Manager Wii 4.3u Download3u Download
Options once complete
Wads For Wii
Continue to site navigation
We have many other tutorials that you might like.